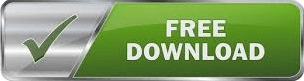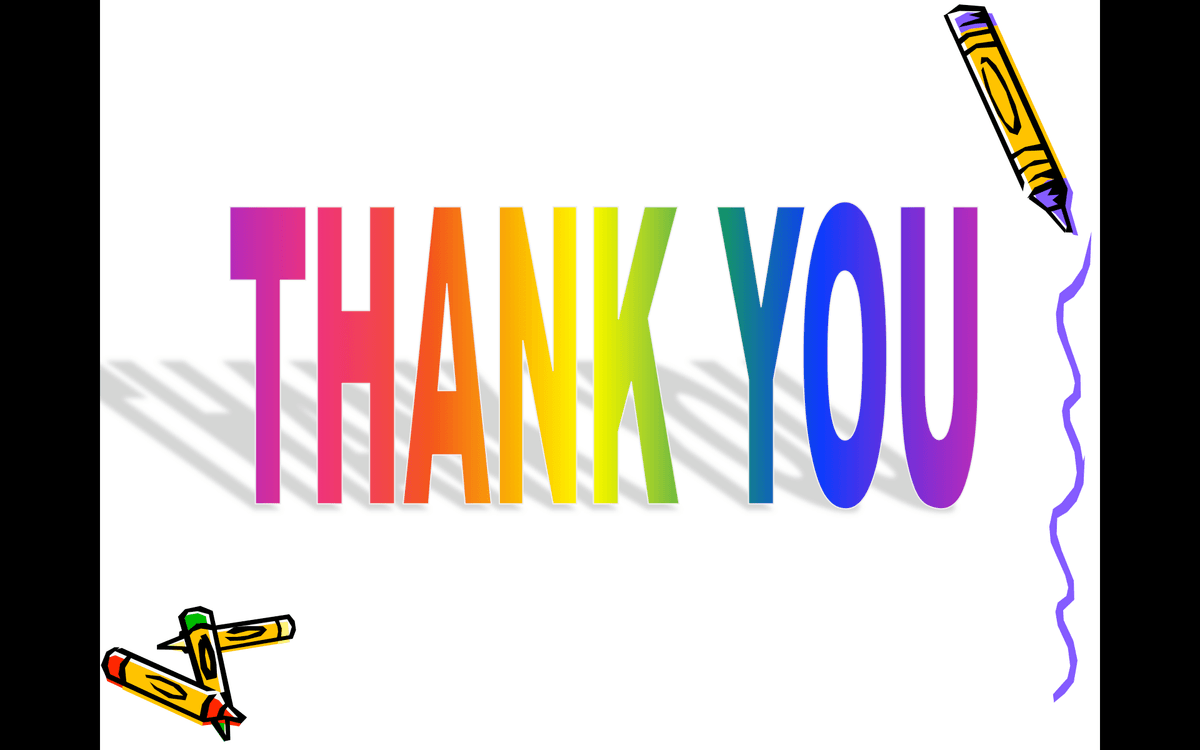The animated GIF appears on the web page, followed by facts about the file size and dimensions, similar to this picture:Ĭlick the Split to frames button below the animated GIF.Īfter a moment, a frame-by-frame breakdown is shown on the web page.īelow the many frames (scroll downward on the page as needed), there's a blue Edit animation button. Select the file and then select the Open button. Under Upload image from your computer, click the Browse button to locate the GIF file on your computer. Go to the GIF frame extractor (or 'Splitter') on. Once you have the GIF file saved to your computer, a relatively easy way to edit the GIF is with the online editor called. But you can change that by editing the GIF before you add it to your PowerPoint slide. Determine how many times the animation loopsĪnimated GIFs often loop repeatedly without end. On the Insert tab of the ribbon, choose Insert Online Pictures or Insert Clip Art.
You can also search the web for GIFs by using Insert Online Pictures or Insert Clip Art, depending on your version of PowerPoint. To play the animation, select the Slide Show tab on the ribbon, and then, in the Start Slide Show group, select From Current Slide Select the file, and then click Insert or Open. In the Insert Picture dialog box, navigate to the location of the animated GIF you want to add. In the Insert tab of the ribbon, click Pictures. Select the slide that you want to add the animated GIF to.